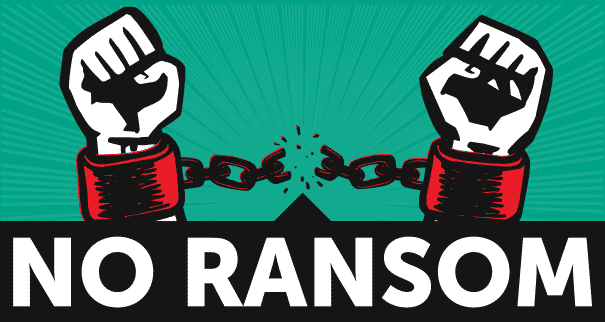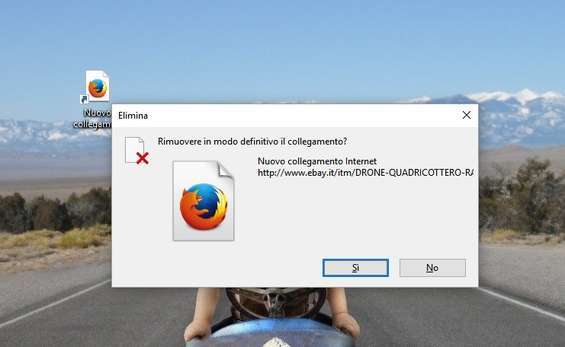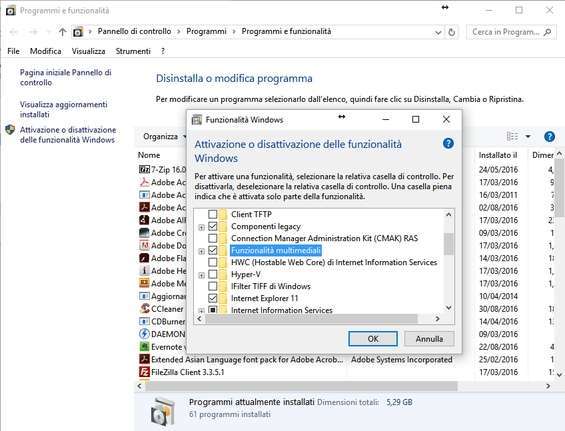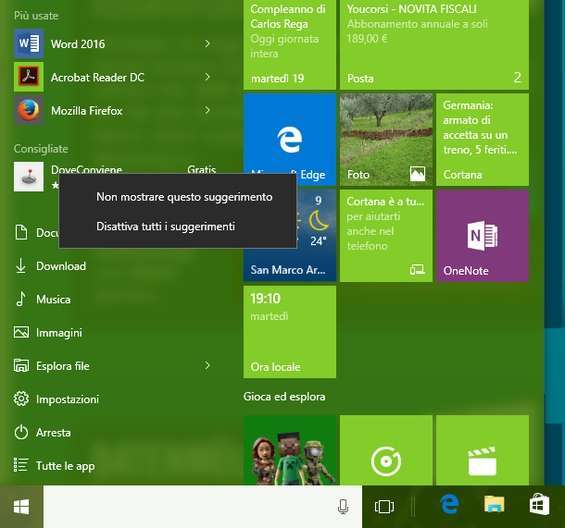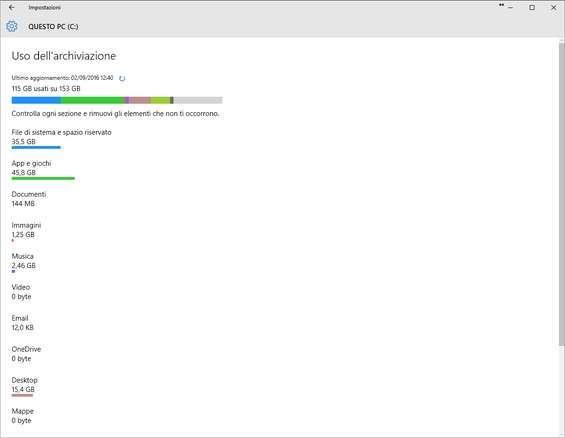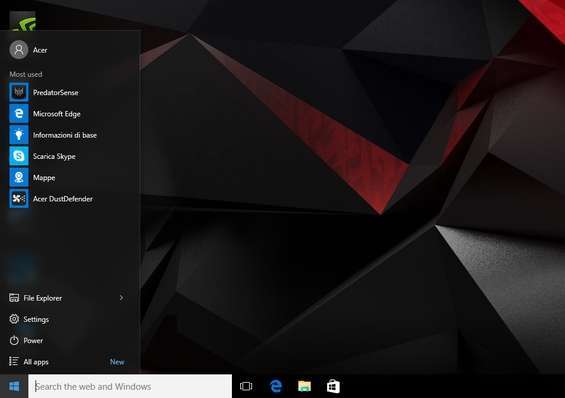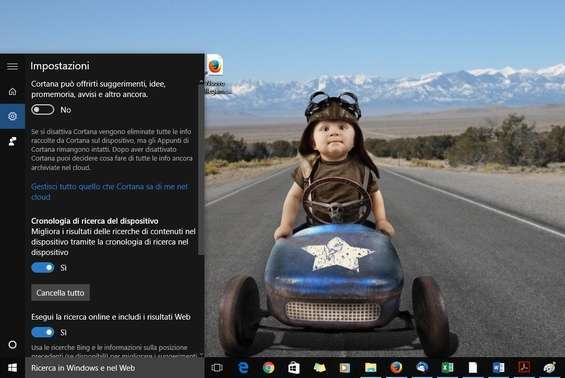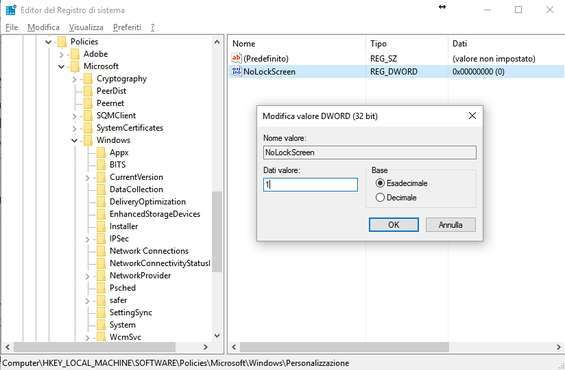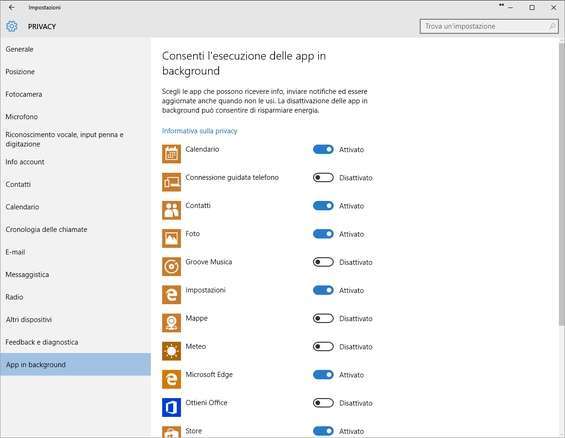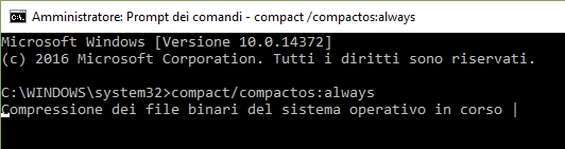Attenzione google.com non é ɢoogle.com
mailto:info@assitech.net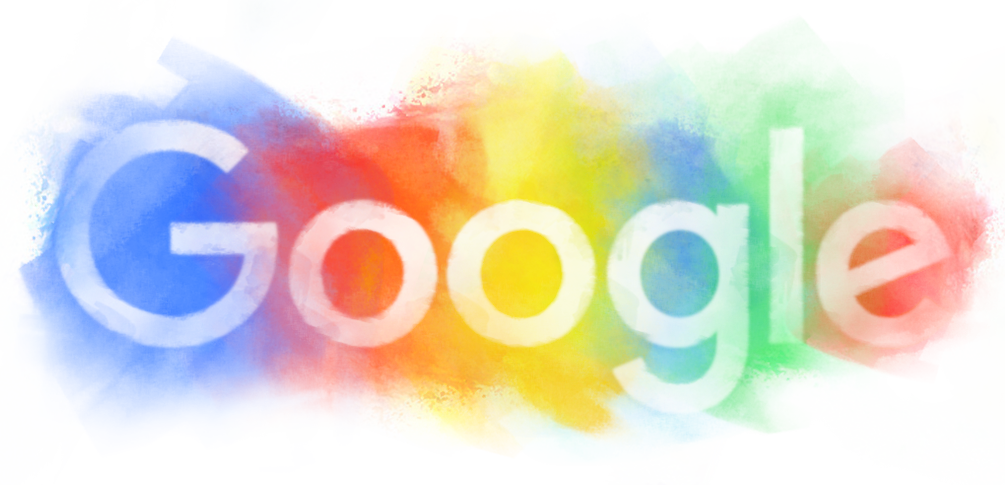
Quando si utilizza un motore di ricerca che per anni si è guadagnato una fiducia smisurata come Google, è probabile che ci si affidi ciecamente al suo dominio senza stare a controllare troppe volte. Tuttavia, non è mai saggio tenere basse le soglie d’attenzione quando si è online visto che scammer e spammer cercano di trovare continuamente nuovi espedienti per indurre la gente a compiere azioni senza volerlo. Il caso di ɢoogle.com ne è un esempio lampante.
Come i più esperti non faticheranno a capire, ɢoogle.com, non google.com, è una sorta di motore di ricerca fake che non ha nulla a che vedere con la Google di Sergey Brin e Larry Page. È un dominio registrato regolarmente che è apparso all’interno dei portali Google Analytics di alcuni siti a partire dal mese di aprile, spesso accompagnato dalla frase “Vote for Trump!”. Parte del traffico sul sito affiliato ad Analytics proveniva e proviene tuttora da “secret.ɢoogle.com”.
Navigando verso l’indirizzo si viene condotti a una pagina particolarmente sui generis che ha come URL il testo della celebre canzone Money dei Pink Floyd. Per fortuna la struttura del sito e la sua interfaccia utente è estremamente diversa da quella di Google quindi la pericolosità dello scam è piuttosto bassa per l’utente finale. Ma chi è alla base di secret.ɢoogle.com? La risposta è di Vitaly Popov, un celebre spammer russo che da anni usa tecniche per inviare traffico fake ai siti.
Popov è il proprietario del sito ilovevitaly.com, che ha una grafica molto simile a quella di ɢoogle.com, e non definisce quello che fa come spam criminoso ma come “marketing creativo”. La tecnica utilizzata in questo caso non è delle più innovative e si basa sull’uso di un carattere diverso dalla G tradizionale per scrivere la G iniziale di Google. Qui Popov ha utilizzato il carattere Unicode 0262, “Latin Letter Small Capital G”, e qualcuno gli ha permesso di registrare il dominio.
Ottenendo un indirizzo web del genere Popov può rendere autentici i suoi redirect verso altri siti, tuttavia come abbiamo scritto poco sopra è molto difficile scambiare la landing page di ɢoogle.com per quella di google.com. Il caso non dovrebbe però passare inosservato: la stessa tecnica potrebbe essere utilizzata con finalità fraudolente su siti di banche, e-commerce o social network, e lì i problemi per gli utenti finali potrebbero ingigantirsi notevolmente.
Se notate o non siete sicuri, contattateci.
02-425905 info@assitech.net