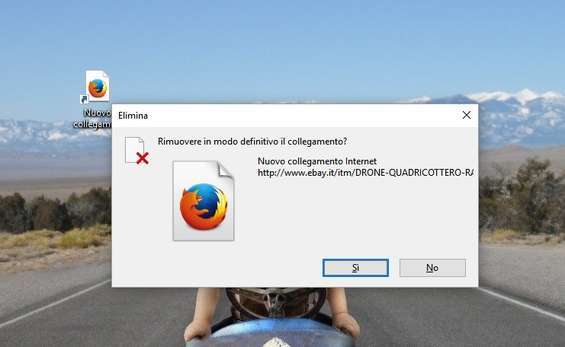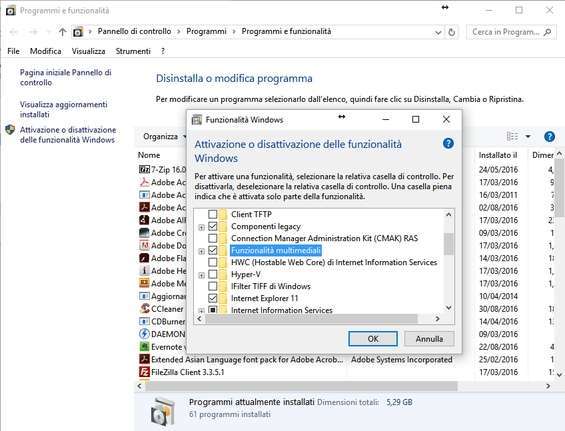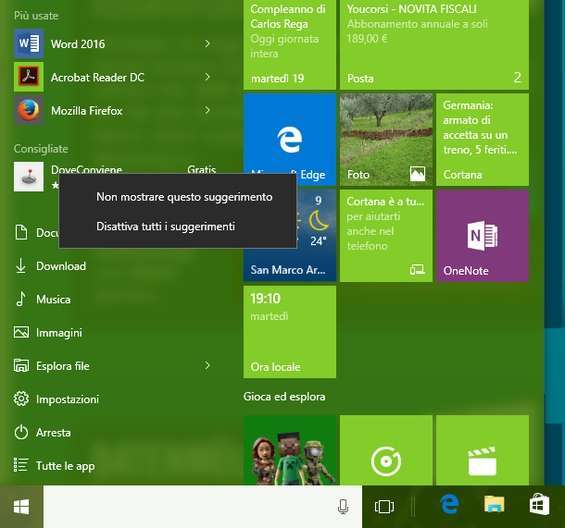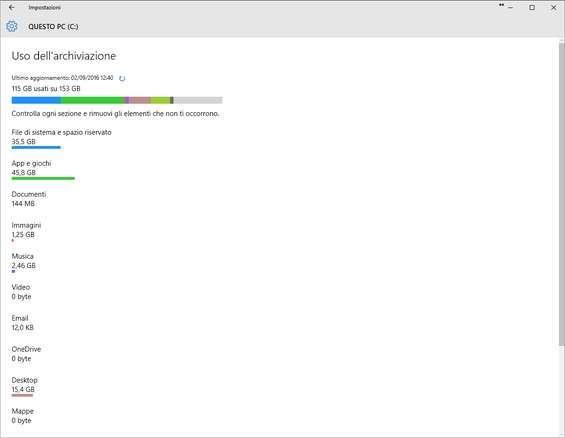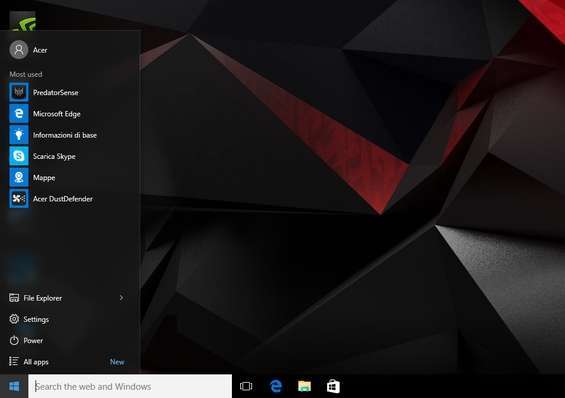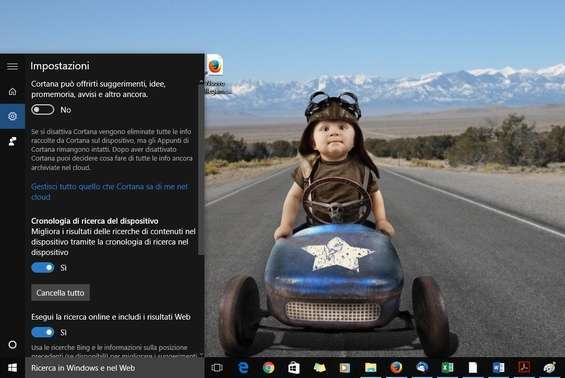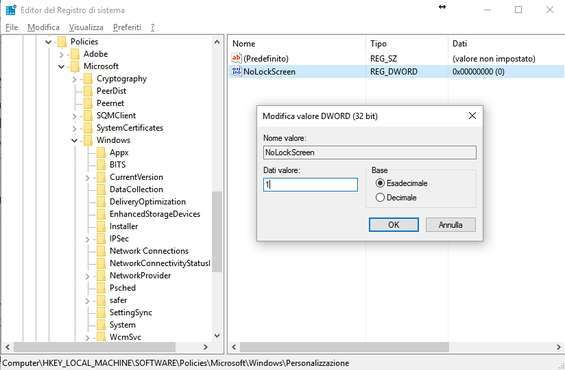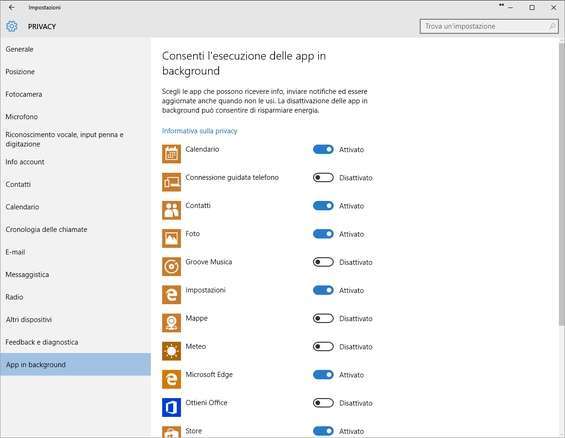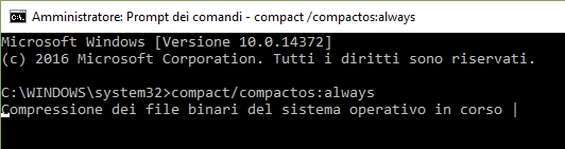Windows 10, varie versioni arrivano a fine supporto: quali sono e cosa fare

Con l’ultimo Patch Tuesday Microsoft ha annunciato la fine del supporto (EOS) di diverse versioni di Windows 10. Sono incluse tutte le 1803, tutte le 1809 ad eccezione delle varianti Enterprise e IoT Core, e tutte le 1909 consumer.
Questo significa che le release menzionate non riceveranno più supporto tecnico né correzioni mensili di bug e sicurezza. Saranno quindi vulnerabili alle ultime minacce.
Windows 10, versioni a fine servizio: cosa fare?
Ai possessori di sistemi che utilizzano software in procinto di raggiungere la fine del supporto ufficiale, Microsoft consiglia di eseguire l’aggiornamento il prima possibile alle ultime versioni disponibili.
Windows Update avvierà automaticamente un feature update sui dispositivi consumer con Windows 10 e sui dispositivi aziendali non gestiti che si trovano al termine o entro diversi mesi dal termine del servizio.
Su questi dispositivi, potrai scegliere un momento conveniente per il riavvio e completare l’aggiornamento.
Windows 10, le versioni non più supportate e quelle supportate
Con l’aggiornamento Microsoft ha terminato il supporto su Windows 10 1909, versioni Home, Pro, Pro Education, Pro for Workstations e tutte le edizioni di Windows Server 1909.
Diverse edizioni di Windows 10 1803 e 1809 hanno raggiunto la fine del servizio l’11 maggio 2021. Questo a causa ritardo dovuto alla pandemia, voluto dalla stessa Microsoft per non creare disagi a utenti e aziende.
Di seguito l’elenco di tutte le versioni che hanno appena raggiunto il termine del supporto:
- Windows 10 1909: Home, Pro, Pro for Workstations e Pro for Education
- Windows Server 1909: tutte le versioni
- Windows 10 1809: tutte le versioni eccetto Windows 10 Enterprise LTSC 2019 e Windows 10 IoT Core/Enterprise 2019 LTSC
Windows Server: tutte le versioni supportate
Rimangono supportati, invece, Windows 10 1909 Education, Enterprise e IoT Enterprise (il supporto per queste SKU terminerà l’11 maggio 2022), Windows 10 Enterprise LTSC 2019 e Windows 10 IoT Core/Enterprise 2019 LTSC (il supporto mainstream terminerà il 9 gennaio 2024, quello esteso il 9 gennaio 2029). Rimangono supportate inoltre tutte le SKU di Windows 10 2004 e 20H2.
Windows 10, le novità
Microsoft ha recentemente spinto Windows 10 2004 nel canale di distribuzione estesa, rendendolo disponibile a tutti gli utenti interessati a partire dal mese di febbraio. Negli scorsi giorni ha inoltre rimosso gli ultimi blocchi di installazione che riguardavano la presenza di driver di dispositivi Conexant e Synaptics. Sono ancora selezionate le installazioni verso la più recente versione di Windows 10, la 20H2, anche se il roll-out è stato accelerato a marzo, soprattutto sulle macchine che hanno installata una delle versioni che hanno raggiunto la fine del supporto negli scorsi giorni.
Il prossimo feature update, Windows 10 21H1, è inoltre in dirittura d’arrivo. Avrà un codice “core” molto simile a quello di Windows 10 20H2, che a sua volta è quasi identico a quello di 2004. Microsoft ha annunciato che la versione 21H1 è già pronta e completa, ma le novità vere e proprie arriveranno con l’aggiornamento previsto nella seconda metà dell’anno.
Vuoi metterti al sicuro con una soluzione sempre aggiornata?
Contatta Assitech.Net e scopri come passare alle ultime versioni disponibili e supportate