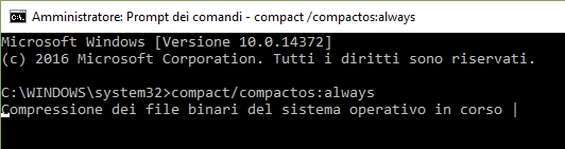Windows 10 – dopo l’estate si fa la dieta dimagrante
PI Trucchi per Windows 10
Con l’ultima versione il sistema operativo Microsoft si è appesantito? È giunta l’ora di smaltire un po’ di “obesità digitale”
Secondo Microsoft, oltre al nuovo browser Edge e all’assistente vocale Cortana, ad aver invogliato i milioni di fan sono state le applicazioni e i giochi. La sovrabbondanza di funzioni, però, mette a disagio molti utenti. Se Cortana può risultare fastidioso, le applicazioni inutili possono rubare tempo e spazio.L’installazione del sistema operativo con tutte le sue funzioni richiede da 16 a 20 gigabyte di spazio sul disco, in base alla versione del sistema operativo utilizzata. A volte, infatti, al sistema vero e proprio vengono aggiunte decine di app e tool precaricati per scopi pubblicitari dal produttore del PC. Chi ha bisogno di Windows 10 per lavorare o desidera soltanto aggiornare Windows 7, rischia di perdersi tra un mare di nuove funzioni e applicazioni. Per dipanare questa matassa ecco alcuni suggerimenti mirati a eliminare applicazioni e programmi superflui, nonché la pubblicità, così da non sovraccaricare di icone il menu Start. Vedremo inoltre come rendere Cortana più discreta e migliorare la schermata di blocco, e saremo in grado di eliminare anche le applicazioni che vengono eseguite silenziosamente in background e i dati spazzatura.Eliminiamo le applicazioni inutili
Windows 10 viene fornito con molti programmi e funzionalità preinstallate; quelle non necessarie possono essere eliminate dal menu Start cliccando su Tutte le app, scegliendo il programma da eliminare, poi cliccando su di esso col tasto destro del mouse e scegliendo Disinstalla, quindi confermando con un ulteriore clic su Disinstalla.
Vogliamo sapere quanto spazio occupano le applicazioni e i programmi? Clicchiamo su Start, scegliamo Impostazioni/Sistema/App e funzionalità e ordiniamo l’elenco per dimensione. Possiamo disinstallare un’app cliccando su di essa.
Per eliminare le app predefinite, invece, il pulsante Disinstalla è disattivato per le app Microsoft, ma possiamo usare un trucco per abilitarlo. Nel menu Start digitiamo PowerShell seguito da Invio. Per rimuovere l’app Foto digitiamo GetAppxPackage *photo* Remove-AppxPackage e premiamo Invio.
Oltre all’applicazione Foto è possibile eliminare anche *Camera* (ossia l’applicazione Fotocamera), *Zune* (Groove Music), *Communi* (Posta), *People* (Contatti), *SoundRec* (Registratore vocale), *3d* (3D Builder), *Phone* (l’applicazione telefono), *Solit* (Microsoft Solitaire) e *Bing* (app meteo, sport, finanza e notizie).

Rimuovere i link inutili
Dopo la pulizia suggerita nel trucco precedente sono rimaste scorciatoie non utilizzate sul Desktop? Facciamo clic su di esse col puntatore del mouse: se viene mostrato un indirizzo Web, possiamo cancellare tranquillamente il link. Basta cliccare col tasto destro su di esso e scegliere la voce Elimina dal menu contestuale che appare mentre si tengono premuti i tasti Shift+Canc. Quindi cliccare su Sì nella schermata di conferma.
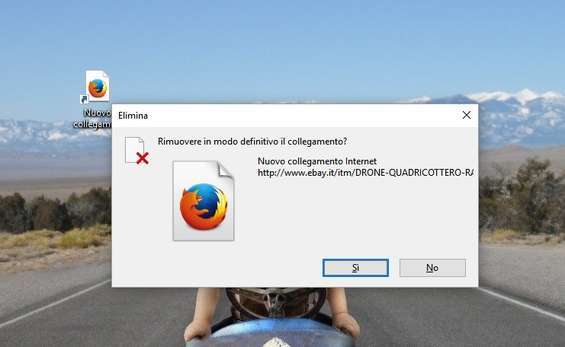
Disattivare Internet Explorer e Media Player
In Windows 10 Microsoft ha ufficialmente sostituito Internet Explorer con Edge, ma il vecchio browser è ancora lì, solo ben nascosto tra le cartelle del sistema operativo. Possiamo farlo apparire semplicemente digitando IE nella casella di ricerca della barra delle applicazioni. Per sbarazzarci definitivamente del vecchio browser premiamo Win+X. Nel menu che appare facciamo clic su Programmi e funzionalità e poi su Attivazione o disattivazione delle funzionalità Windows. Nella nuova finestra togliamo il segno di spunta da Internet Explorer 11 e confermiamo con Sì.
Allo stesso modo è possibile eliminare il vecchio Windows Media Player che viene elencato sotto la voce Funzionalità multimediali. Dopo aver fatto clic su OK, i programmi selezionati verranno disattivati.
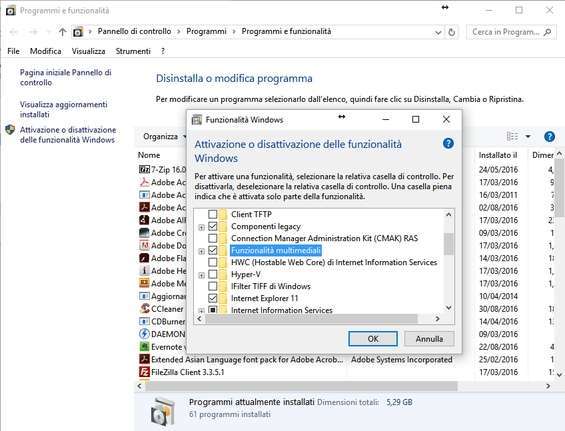
Via la pubblicità dal menu Start
Nel menu Start di Windows 10 vengono visualizzati degli annunci pubblicitari. Per sbarazzarcene basta cliccare su di essi con il tasto destro del mouse, selezionare Disattiva tutti i suggerimenti e poi impostare su Off lo slider Mostra occasionalmente suggerimenti in Start. Per riattivare nuovamente la pubblicità premiamo i tasti Win+I e clicchiamo Personalizzazione e Start.
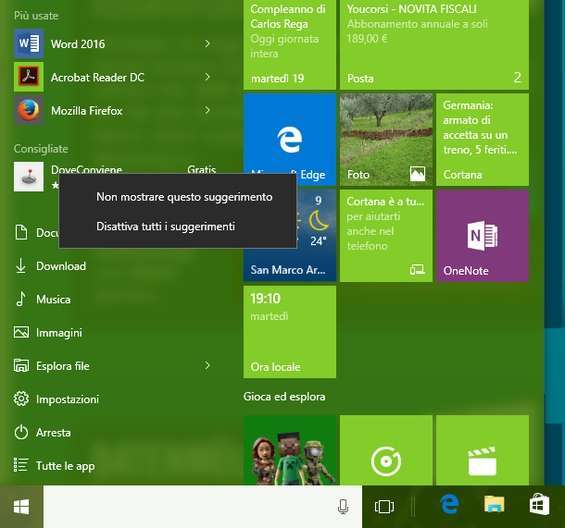
Cancelliamo la spazzatura dal disco
Windows 10 ha una funzione per rimuovere i file spazzatura. Per aprirla, premiamo i tasti Win+I, clicchiamo su Sistema, Archiviazione e poi due volte su Questo PC (C:). Nella nuova finestra di Windows, tra le altre cose, vedremo la quantità di spazio utilizzato da app, documenti, giochi, video e altri tipi di file. Per rimuovere i file spazzatura, basta fare clic su File temporanei, poi su Elimina file temporanei e infine su Sì, sono sicuro.
Chi ha recentemente aggiornato il PC a Windows 10 e non vuole tornare indietro, può anche eliminare la versione precedente, operazione che permette di liberare diversi gigabyte di spazio. Basta fare clic su Elimina le versioni precedenti e cancellarle.
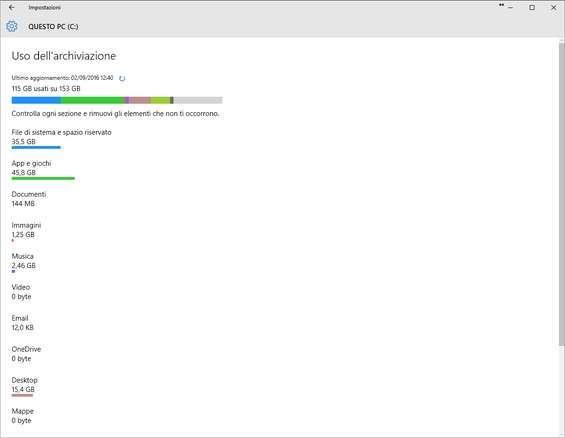
Riduciamo le dimensioni del menu Start
Se desideriamo avere un menu Start senza Live Tile, come in Windows 7, basta aprire il menu, cliccare su una Tile con il tasto destro e cancellarla con Rimuovi da Start. Dopo aver eliminato tutte le Tile possiamo puntare con il mouse sul bordo destro del menu e trascinarlo verso sinistra, fino ad ottenere un menu dall’aspetto simile a quello classico delle vecchie versioni di Windows.
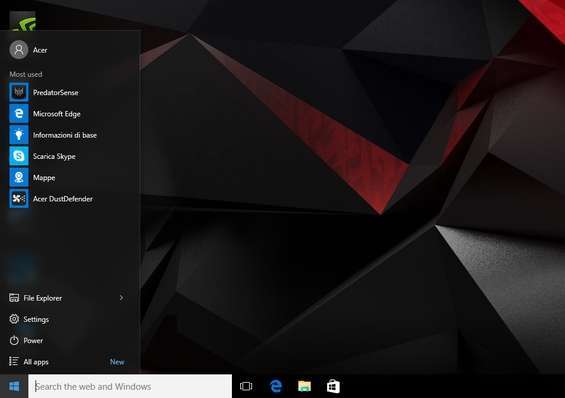
La casella di ricerca non serve più
Quell’enorme casella di ricerca accanto al pulsante Start ci infastidisce e ruba spazio alle icone che ci consentono di avviare con un clic le nostre app preferite? Possiamo nasconderla. Clicchiamo con il tasto destro su un punto vuoto della barra delle applicazioni, quindi sulla voce Cortana e poi su Nascosta. Per disattivare l’assistente vocale Cortana clicchiamo sulle tre linee in alto nel campo di ricerca, quindi su Appunti, Impostazioni e spostiamo su No il cursore Cortana Può offrirti suggerimenti. In futuro, per avviare una ricerca, basterà aprire il menu Start e digitare il termine da cercare.
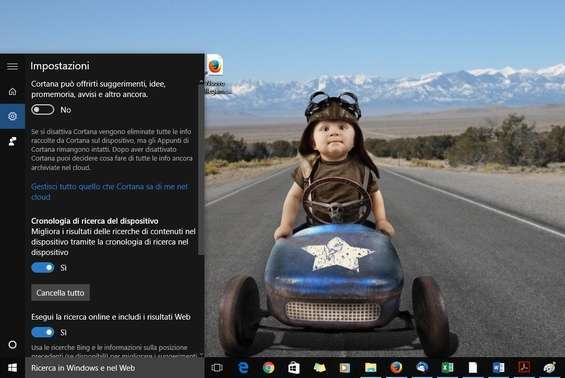
Addio alla schermata di blocco
Per eliminare la schermata di blocco si può agire così: premiamo Win+R, digitiamo regedit nel campo di testo della schermata che appare e clicchiamo su Sì per avviare l’editor del registro di configurazione. Individuiamo la chiave HKEY_LOCAL_MACHINE\SOFTWARE\Policies\Microsoft, selezioniamo col tasto destro del mouse la sottochiave Windows e clicchiamo su Nuovo/Chiave. Quindi digitiamo Personalizzazione. Dopo aver premuto il tasto Invio clicchiamo col tasto destro su Personalizzazione, poi selezioniamo Nuovo/Valore DWORD (32-bit). Digitiamo NoLockScreen e premiamo due volte Invio, quindi scriviamo 1 nel campo Dati valore e facciamo clic su OK.
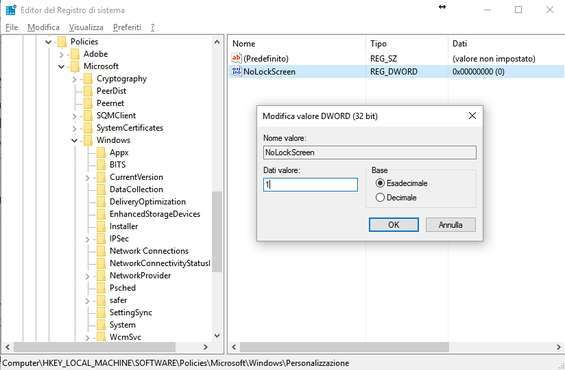
Allunghiamo la durata della batteria
Alcune app vengono eseguite in background, rallentando Windows e consumando inutilmente energia. In Impostazioni/Privacy/App in background possiamo vedere tutte le applicazioni che vengono eseguite costantemente (spesso inutilmente) e bloccarne l’esecuzione spostando il cursore su Off.
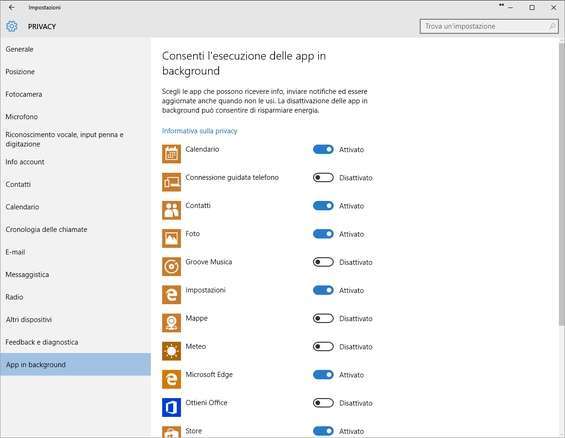
Mettiamo Windows a dieta
Grazie alla funzione nascosta Compact OS le dimensioni di Windows 10 possono essere ridotte di diversi GB senza per questo sacrificare le prestazioni: una funzione molto utile sui dispositivi con poca memoria come i tablet. Premiamo la combinazione di tasti Win+X, poi clicchiamo su Prompt dei comandi (Amministratore) e Sì. Nella nuova finestra digitiamo il comando Compact/CompactOS:always e premiamo Invio. Ora non rimane che attendere il messaggio che annuncia il termine della compressione. Questo comando non può essere annullato.